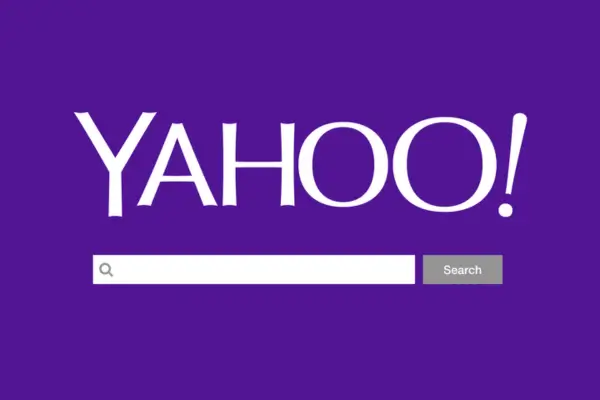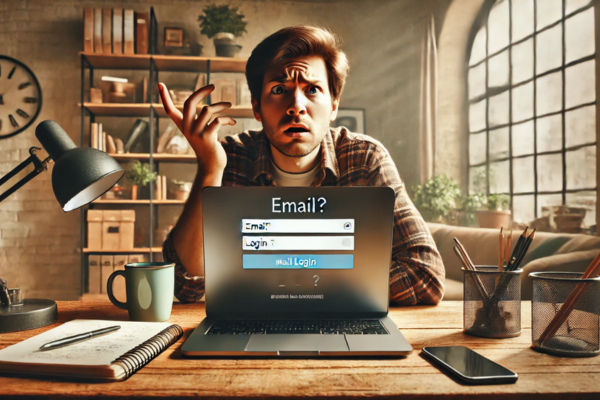No mundo digital em constante movimento, ter um navegador que acompanhe o ritmo é crucial. Tempos de carregamento lentos, interfaces confusas e preocupações com segurança podem prejudicar sua experiência online.
Se você busca uma navegação rápida, segura e incrivelmente intuitiva no seu Mac, o Chrome para Mac é a resposta.
Vamos explorar o universo do Chrome e descobrir como ele pode revolucionar sua maneira de navegar na web.
O que é o Chrome?
O Google Chrome é um navegador desenvolvido pelo Google, projetado para ser veloz, simples e seguro. Lançado em 2008, rapidamente se tornou o navegador mais popular globalmente, graças ao seu desempenho excepcional e interface amigável. Para usuários de Mac, o Chrome oferece uma experiência fluida, integrando-se perfeitamente ao ambiente macOS.
Recursos Essenciais do Chrome
O Chrome se destaca por suas funcionalidades robustas, incluindo:
- Velocidade: O Chrome é reconhecido por sua velocidade, permitindo navegar na web com agilidade e eficiência.
- Segurança: Com proteção integrada contra malware e phishing, o Chrome garante a segurança das suas sessões de navegação.
- Experiência do Usuário: O design minimalista do Chrome facilita a navegação, priorizando o conteúdo.
- Sincronização entre Dispositivos: O Chrome permite sincronizar favoritos, histórico e configurações em todos os seus dispositivos com uma conta do Google.
- Extensões: A Chrome Web Store oferece uma ampla variedade de extensões para aprimorar sua experiência, desde ferramentas de produtividade até aplicativos de entretenimento.
Por que o Chrome é a Escolha Ideal para Mac
O Chrome para Mac é otimizado para funcionar em harmonia com o macOS, tornando-o a escolha preferencial para usuários de Mac. Ele oferece uma experiência de navegação rápida e estável, mesmo com várias abas abertas. As atualizações frequentes garantem compatibilidade com as versões mais recentes do macOS, mantendo seu navegador seguro e atualizado.
Comparado a outros navegadores no Mac, o Chrome se sobressai em desempenho, velocidade e experiência do usuário. Seja você um usuário casual ou precise de um navegador confiável para o trabalho, o Chrome oferece tudo o que você precisa, garantindo que suas atividades online sejam tranquilas e eficientes.
Como Instalar o Chrome no Mac?
Instalar o Chrome no seu Mac é simples. Siga estes passos:
- Baixe o Instalador: Abra seu navegador preferido (como o Safari) e acesse o site oficial do Chrome. Clique em “Baixar o Chrome”.
- Abra o Instalador: Após o download, localize o arquivo “googlechrome.dmg” na pasta Downloads e clique duas vezes nele.
- Arraste e Solte: Uma janela exibirá o ícone do Chrome. Arraste-o para a pasta “Aplicativos”.
- Inicie o Chrome: Abra a pasta “Aplicativos” e clique duas vezes no ícone do Chrome.
Dicas para Desinstalar o Chrome do Mac
Se precisar desinstalar o Chrome, siga estes passos:
- Saia do Chrome se estiver aberto.
- Abra a pasta “Aplicativos”.
- Arraste o ícone do Chrome para o Lixo.
- Esvazie o Lixo para concluir a desinstalação.
Como Configurar o Chrome no Mac?
Após instalar o Chrome, personalize-o.
Personalizando o Chrome
- Escolha um Tema: O Chrome oferece diversos temas. Clique nos três pontos no canto superior direito, vá em “Configurações” e selecione “Aparência”.
- Defina sua Página Inicial: Escolha o site que deseja ver ao abrir o Chrome. Em “Configurações”, em “Ao iniciar”, defina abrir uma página específica, continuar de onde parou ou abrir a página Nova Guia.
- Ajuste o Tamanho da Fonte e Zoom: Facilite a leitura ajustando fonte e zoom em “Configurações” > “Aparência”.
Extensões do Chrome
Extensões adicionam recursos ao Chrome.
- Instalar Extensões: Acesse a Chrome Web Store e clique em “Adicionar ao Chrome”.
- Gerenciar Extensões: Clique nos três pontos, passe o mouse sobre “Mais ferramentas” e selecione “Extensões”.
Sincronizando o Chrome
Sincronize o Chrome para acessar seus dados em todos os dispositivos.
- Entre no Chrome: Clique no ícone de perfil e faça login com sua conta do Google.
- Habilitar Sincronização: Vá em “Configurações” > “Sincronização e serviços do Google”. Escolha o que sincronizar ou ative “Sincronizar tudo”.
Como Usar o Chrome no Mac?
Explore o uso eficiente do Chrome.
Navegando com o Chrome
Navegar é intuitivo.
- Abrir Nova Aba: Clique no ícone “+” ou pressione “Command + T”.
- Inserir URL: Digite o endereço na barra superior e pressione “Enter”.
- Botões Voltar e Avançar: Clique nas setas para navegar no histórico.
- Favoritar Página: Clique na estrela na barra de endereços.
Pesquisando com o Chrome
Pesquisar é fácil.
- Barra de Endereços: Digite sua consulta e pressione “Enter”.
- Página Nova Guia: Use a barra de pesquisa central.
- Clique com o Botão Direito: Selecione um termo, clique com o botão direito e escolha “Pesquisar Google por…”.
Gerenciando Senhas
O Chrome armazena senhas de forma segura.
- Salvar Senhas: Ao fazer login, clique em “Salvar”.
- Autopreencher: O Chrome preencherá automaticamente seus dados.
- Ver Senhas Salvas: Vá em “Configurações” > “Autopreenchimento” > “Senhas”.
Escolher o navegador certo pode transformar sua experiência online, e o Chrome para Mac foi criado para isso: tornar sua vida mais fácil, rápida e segura. Seja navegando, gerenciando senhas ou sincronizando dados, o Chrome tem tudo. Seguindo este guia, você não apenas instala um navegador, mas aprimora sua vida digital. Mergulhe de cabeça e deixe o Chrome mostrar como a navegação no seu Mac pode ser excepcional.
FAQ – Perguntas Frequentes
- O Chrome para Mac é gratuito? Sim, é totalmente gratuito.
- Como atualizar o Chrome? Ele se atualiza automaticamente, mas você pode verificar em “Ajuda” > “Sobre o Google Chrome”.
- Posso importar favoritos? Sim, vá em “Configurações” > “Favoritos” > “Importar favoritos e configurações”.
- Como desinstalar o Chrome? Saia do navegador, arraste-o para o Lixo e, se desejar, exclua a pasta “Google” da Biblioteca.